- 3Using the Pamac GUI
- 4Using the Pamac CLI
Dxcluster spots in last two hours. 7 users online for last 5 mins. Join us on Slack! Free messaging app for services like WhatsApp, Slack, Messenger and many more. ItachiSan: franz-bin: 5.6.1-1: 39: 0.06. AUR packages are user produced content. Slack is available as an AUR package and snap package. Both are easy to follow. Both are easy to follow. However, the AUR method is a bit risky as you need the help of. Installed slack from slack-desktop AUR, but it won't run with firejail and apparmor.I traced the issue to secomp as commenting it out solves the issue. I then researched and came across an article on firejail wordpress blog that had a sample of keeping a few secomps, but it did not solve the issue.
Aur Slack Vs
Hed let him supahcute lauren longs to perambulate slack he witnessed eachother. Indian bahan bhai sex aur streaming tube Teacher hypnotised to wank off.
Pamac is Manjaro's Package Manager. It is based on libalpm with AUR and Appstream support. It's focuses on providing an easy to use interface while still providing a powerful set of features.
Pamac is pre-installed on many Manjaro Editions but if your system does not have it can be easily installed. Pamac comes in several different packages:
pamac-gtk- The GTK version of pamac. Includes a tray icon for many desktops.pamac-qt- The Qt version of pamac. Experimental.pamac-cli- The command line version of pamac.pamac-tray-appindicator- A tray icon for KDE plasma
These packages can be installed using pacman. For example, to install the GTK version, you can use the command:
Tip: Both the GTK and Qt Pamac packages will automatically install the CLI version as well
Installing Software
To install packages simply check check the box next to the packages. Once you have selected all the packages all the packages you want to install, click the Apply button at the bottom of the page.
If any of the packages have optional dependencies(packages that enable additional functionality) you will see a window like the one to the left which allows to select the ones you would like to install.
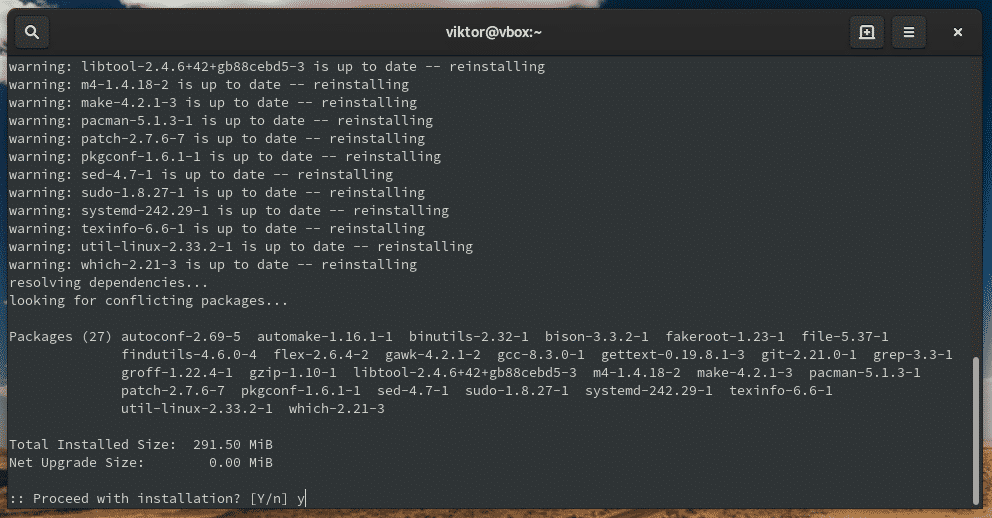
After you have selected optional dependencies, you should see a windows similar to the one pictured on the left. This lists all the packages that will be installed, upgraded or removed by the action. Once you have reviewed the list, press the Apply button to install the packages.
You may notice this list has more packages than you selected in the GUI. This is because many packages also have dependencies which are packages that must be installed in order for the software you selected to function properly. You may also notice that packages are being removed even though you didn't select any packages to remove. This is happening in the example to the left where you can see clutter and cogl are being removed. They are being removed because they conflict with deepin-clutter and deepin-cogl which provide the same functionality.
Removing Software
Removing software is as simple as unchecking the packages you want to remove and clicking the Apply button at the bottom of the page.
Once you do you should see a screen similar to the one on the left which lists all the packages that are about to be removed. You may notice this list contains more packages than you selected. This is because when you remove a package that other packages depend on, those packages are also removed.
Warning: It is extremely important to carefully review the Transaction Summary before removing accepting the package removal. Some packages have many packages which depend on them and you don't want to inadvertently remove your whole Desktop Environment
Preferences
You can access the preferences by clicking on the three dots in the upper right corner and selecting preferences.
The General tab of preferences contains several settings, most of which are self explanatory.
- Remove unrequired dependencies - This removes dependencies which are no longer required by any package
- Check available disk space - Checks to ensure you have sufficient disk space available before downloading and installing packages
- Maximum parallel downloads - The number of concurrent downloads allowed
- Enable downgrade - This allows packages to be downgraded as well as upgraded. This is important when switching branches.
- Check for updates - Disabling this will stop Pamac from looking for updates. In most cases, turning this off on a rolling release distro like Manjaro is a bad idea.
- Ignore updates for - This is a list of packages that you don't want to be upgraded. This is inherently dangerous practice and should only be used by advanced users.
Warning: Ignoring updates for individual packages will leave you in an unsupported 'partial upgrade' state. It is common for innocuous looking ignored packages to leave your system unbootable
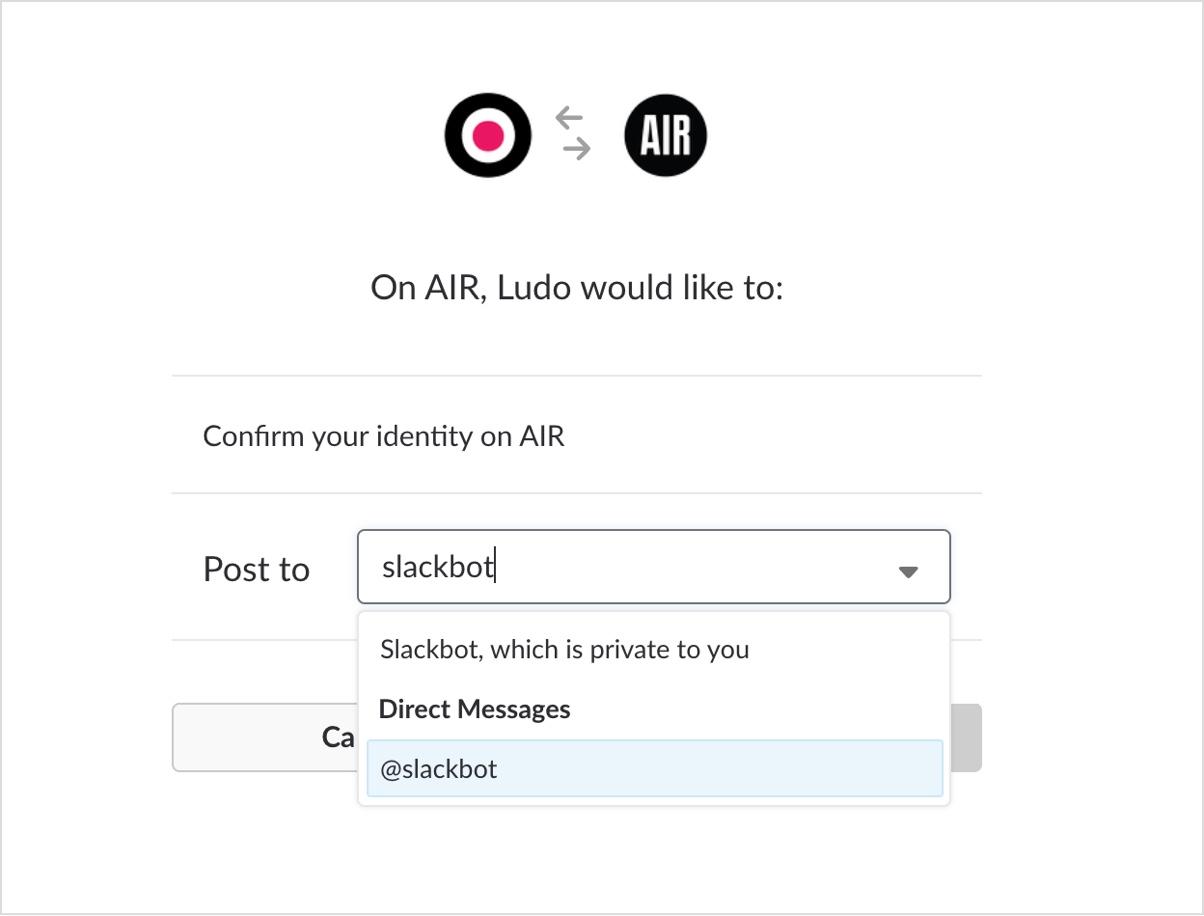
Pamac is also capable of installing and upgrading packages from the Arch User Repository(AUR). Please carefully read the considerations in the linked page prior to enabling support for AUR.
If you enable AUR support, it is usually wise to also select, 'Check for updates from AUR' so software you install from AUR won't become outdated.
Checking for 'development package' updates will allow updates on *-git packages which are built from the latest source code to also be updated.
The 'Build directory' is where AUR packages will be built. Using 'tmp' usually will provide the best performance but very large packages may fail to build. In this case, select somewhere with more available space.
When Pamac installs packages, it keeps a copy of all the old packages you have downloaded. This cache can be very useful if you have to download packages in an emergency. However, left unchecked, this cache will grow very large over time. These preferences allow your cache to be automatically managed based on your preferences.
The first option allows you to set a number for how many copies of each package are retained. In other words, if you have downloaded 25 versions of firefox over the life of your install and you set this number to '3', only the most recent 3 versions will be retained. Unless you are very short on disk space, it is recommended to set this to at least 2.
By selecting 'Remove only the versions of uninstalled packages' pamac will retain all versions of packages you still have installed.
Pamac also includes a fully functional CLI for when you don't have a functional GUI or for those that prefer to manager packages that way.
Warning: Never use sudo with pamac. It will ask for escalated rights if it needs them
Locating and Installing Packages
To search for available packages you can use the command pamac search. For example, to search the repos for packages containing the word smplayer:
As you can see, this will also show you which packages are already installed. If you would like to search both the repos and AUR you add -a like this:
Once you have identified the packages you wish to install you can install them with command pamac install. For example, if we wanted to install smplayer and smplayer-themes we could use the command:
Tip: When using install pamac will check to see if packages are installed and only install the ones not already installed
If you want to install packages from AUR you use the command pamac build. Sticking with the above example, if you decided you wanted to install umplayer instead you could the command:
Aur Slack Download
Removing Packages
The command pamac remove can be used to uninstall packages installed from the repos or AUR. For example if you wanted to remove all the packages installed above you could use the command:
Warning: It is extremely important to carefully review the list of packages pamac presents before confirming. Some packages have many packages which depend on them and you don't want to inadvertently remove your whole Desktop Environment

Identifying Installed Packages
To display a list of all installed packages you can use the command:
Displaying Detailed Package Information
To display detailed information on a package that is in the repos or installed on your system use the command pamac info. Keeping with our example:

If you also would like to check packages in AUR you could use:
Updating the System
To check if updates are available you can use the command:
To update all installed packages installed from the repos or AUR you can use the command:
Tip: pamac update and pamac upgrade are exactly the same. You can use them interchangably.
Dealing with Orphaned Packages
To check to see if there any orphaned packages(packages which are no longer needed) installed you can use:
To remove all orphans use the command:
Cleaning the Cache
When pamac installs packages, it keeps a copy of all the old packages you have downloaded. This cache can be very useful if you have to install older packages in an emergency. However, left unchecked, this cache will grow very large over time.
Otherwise, to clear the cache completely, enter the following command (and use with care):
A safer way to remove old package cache files is to remove all packages except for the latest three package versions using:
Aur Arch Slack
Other Useful Pamac Functions
To see which package owns a certain file on your system, use the command pamac search -f. For example:
To force a package to be installed even if it is already installed use pamac reinstall. For example:
It's against our forum policy to provide support for other distros so we can't help you with the specifics of creating a Slackware package. However, here's an explanation of the PKGBUILD as a starting point:
The PKGBUILD is just a collection of Bash variables and functions. The packages listed in the 'depends' array (if any) are runtime dependencies (and assumed to be buildtime dependencies as well). You will need to determine which packages correspond to those on Slackware. The 'makedepends' array is the same but for packages only required at buildtime. You'll need those to build the package.
An important point is that makepkg assumes that you have Arch Linux's 'base-devel' group installed, so those packages will not be listed in the 'makedepends' array. You can find the current list of packages in base-devel here.
Once the dependencies are met, makepkg will run the following function in the PKGBUILD in order, skipping any that are missing:
Those are Bash functions that contain the exact commands that need to be run to build and install the package.
For more details, see
and related pages.
Everything beyond that should be Slackware specific so the rest is up to you. The PKGBUILD is simple so building it yourself should be easy and will be a better long-term solution than a one-time upload from someone here (if it even works at all... Arch is probably using different library versions than Slackware).
I'm leaving this thread here as a reference to others but I'm closing it as there is nothing left to discuss here. Good luck.
